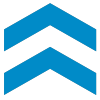In einem Magazin entdeckte ich eine Seite mit vielen unterschiedlich großen Notizzetteln; jeder hatte eine umgeknickte Ecke rechts unten (für das Bild unten habe ich den Text aus den Rahmen entfernt, damit das Magazin unerkannt bleibt). Es ist ganz normal, dass diese Ecke verschieden aussehen, aber in diesem Fall wurde ganz deutlich, dass sie beim vergrößern/verkleinern des Objektes mit skaliert wurden und so auch ganz komische »Eselsohren« entstanden sind:

Das ist in InDesign einfach und besser umzusetzen. Mithilfe eines verankerten Objekts (am Ende meines Beitrags habe ich Links mit mehr Infos dazu) kann man es hinbekommen, dass das Eselsohr immer gleich groß ist, egal wie groß bzw. klein der Notizzettel ist. Und so bin ich vorgegangen:
1. Zunächst lege ich einen Textrahmen an, der eine Hintergrundfarbe bekommt, und zwar 10% der Farbe für das Eselsohr.
2. Als nächstes erstelle ich ein Quadrat, dem ich als Farbe einen Quasi.Verlauf zuweise: Von der Eselsohr-Farbe zu Weiß (bzw. der Hintergrundfarbe der Seite, falls diese nicht Weiß ist). Den Verlauf lege ich so an, dass ich eine scharfe Kante bekomme, indem ich beide Farbfelder auf die »Position« 50% platziere. Um die 45°-Schräge zu erreichen, muss der Winkel auf -45° stehen.

Nun wird das Eselsohr in dem Textrahmen verankert. Ich habe es gleich ganz vorne am Textanfang eingefügt, zu erkennen an dem blauen Sonderzeichen ¥ vor dem »Ehenda…«.

Als letzter Schritt muss dem Eselsohr noch im Objektformat gesagt werden, wie es sich zu verhalten hat, wenn es ein »verankertes Objekt« ist: Fest »verankert« an der unteren rechten Ecke des Textrahmens, ohne jeglichen x- und y-Versatz.

Fertig! Jetzt kann die Größe und Position des Textrahmens beliebig verändert werden – das Eselsohr bleibt, wo es ist: Immer an der Ecke rechts unten.

Eine Mini-Einschränkung, auf die mich Heike Burch hingewiesen hat: Wenn man später aus welchen Gründen auch immer mal den Grundlinienversatz im Textrahmen ändert, verschiebt sich das Eselsohr natürlich auch. Dann muss nachjustiert werden (oder der ¥-Anker vom Grundlinienversatz ausgenommen werden).
Von Hanno Elbert kam noch der Tipp, dass man die Ecke natürlich auch noch mit dem nötigen »Textumfluss« versehen kann, damit der Notiztext nicht bis an die Ecke herankommt. Außerdem kann man der Ecke natürlich auch noch einen kleinen Schlagschatten hinzufügen, um es etwas realistischer aussehen zu lassen. Dabei muss man aber, so meine Erfahrung, ganz genau auf die Einstellungen achten, damit der Schlagschatten wirklich nur die blaue Ecke betrifft und er nicht noch hinter der weißen Abdeckung hervorlugt (der »Abstand« muss immer etwas größer sein als die »Größe«, bei einem Winkel von -45°).
Wer mehr über verankerte Objekte erfahren will, schaut sich zunächst am besten die Informationen von Adobe dazu an. Und wer tiefer einsteigen will, findet bei Klaas Posselt / einmanncombo weiterführende Informationen: